Install a printer
There are several ways to connect a printer to your PC. Which
option you choose depends on the device itself, and whether you're at home or at
the office.
Always consult the information that came with your model for
specific instructions.
Local printers
The most common way to install a printer is to connect it directly
to your computer. This is known as a local
printer.
If your printer is a universal
serial bus (USB) model, Windows should
automatically detect and install it when you plug it in.
If it's an older model that connects using the serial or parallel
port, you might have to install it manually.
To install (add) a local
printer
-
Click to open Devices and Printers.
-
Click Add a printer.
-
In the Add Printer wizard, click Add a local
printer.
-
On the Choose a printer port page, make sure
that the Use an existing port button and the recommended
printer port are selected, and then click Next.
-
On the Install the printer driver page,
select the printer manufacturer and model, and then click Next.
-
If your printer isn't listed, click Windows Update, and then wait while Windows checks for additional drivers.
-
If none are available and you have the installation CD, click
Have Disk, and then browse to the folder where the printer
driver is located. (For additional help, consult the printer
manual.)
-
Complete the additional steps in the wizard, and then click Finish.
Tips
Network printers
In the workplace, many printers are network
printers. These connect directly to a network as a stand-alone device.
Inexpensive network printers are also made for the home. To learn more, see Install a
printer on a home network.
To install a network, wireless, or Bluetooth
printer
If you're trying to add a network printer at the office, you'll
usually need the name of the printer. If you can't find it, contact your network
administrator.
-
Click to open Devices and Printers.
-
Click Add a printer.
-
In the Add Printer wizard, click Add a network,
wireless or Bluetooth printer.
-
In the list of available printers, select the one you want to use,
and then click Next.
-
If prompted, install the printer driver on your computer by
clicking Install driver. If you are
prompted for an administrator password or confirmation, type the password or
provide confirmation.
-
Complete the additional steps in the wizard, and then click Finish.
Tips
Removing a printer
If you'll no longer be using a printer, you can remove it from the
Devices and Printers folder.
To delete a printer
-
Click to open Devices and Printers.
-
Right-click the printer that you want to remove, click Remove device, and then click Yes.
If you can't delete the printer, right-click it again, click Run as administrator, click Remove device,
and then click Yes. If you are
prompted for an administrator password or confirmation, type the password or
provide confirmation.
Notes
-
If you have a multi-function or all-in-one printer, you can often
remove the printer from Devices and Printers without affecting other device
functions. So, for example, you might continue to see a scanner or fax icon for
the device.
-
You can't uninstall a printer if you have unfinished jobs in your
print
queue. Either delete the jobs, or wait until Windows has finished printing them. Once the queue
is clear, Windows will remove the
printer.
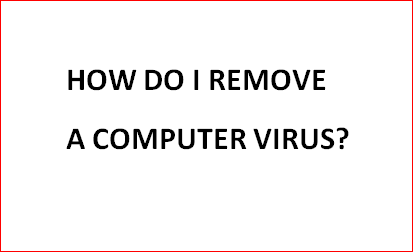
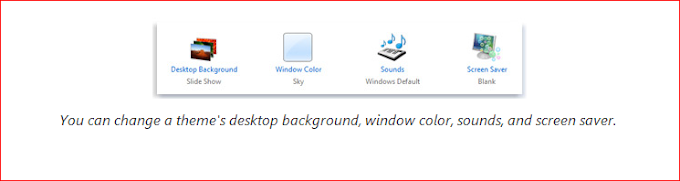
0 Comments